Tips 1-5Tip 6: Install Vista from an Upgrade Disk
Older versions of Windows upgrade disks would let you upgrade by inserting a CD of the previous OS during the install process. Vista does not allow this to happen. A work around is to install using the upgrade disk but don't enter the code when Vista asks for your license key, simply click Next. This will create a system sans activation code that's active for 30 days. Then reinstall using the upgrade CD again but this time enter the activation code.
Tip 7: Snipping

Most of us are use to using the print screen feature to take a screen shot. Then we have to past it into an image editing application to save it as a specific file. Well, no more. Microsoft included a nice little tool called the Snipping Tool that lets us select the portion of the screen you wish to include in the image and save it as a PNG, JPEG, GIF, or HTML file. Just search the word snipping or look under All Programs for this handy little utility.
Tip 8: Preview Documents
A new feature of the Windows Explorer is the ability to preview documents in the Explorer Window. To do this all you need to do is open up the Explorer window, click Organize on the tool bar, then choose Layout>Preview Pane. This will open the preview pane on the right side of the window and any compatable document that you select will automatically show up as a preview in the Preview Pane.
Tip 9: Shrink Volumes
One of my favorite new features is the built in ability to shrink volumes in the computer management tool. Say good buy to tools such as Partition Magic. If you have a partition that is in use but you want to take some of the free space and create a new partition all you need to do is go into the Management Console, right click the partition and select shrink volume.

Vista will scan the selected partition and notify you of the amount of space available for the new partition or partitions. All you have to do then is pick a size, drive letter, and format the partition. Again, this is one of my favorite new features in Vista.
Tip 10: Keyboard Shortcuts
My last tip is not really a tip but more of a list of available keyboard shortcuts that can speed up you Vista experience. I am going to list a few new or Vista specific keyboard shortcuts but you can get a full list from
Microsoft.
- Ctrl+Shift+Esc -> Opens Task Manager
- Ctrl+Shift+Enter -> Run an executable with elevated privileges
- Windows logo key+1-0 -> Launch the shortcuts on the Quick Launch Toolbar
- Windows logo key+T -> Cycle through programs on the taskbar
- Windows logo key+Tab -> Cycle through programs on the taskbar by using Flip 3-D
- Ctrl+Windows logo key+Tab -> Use the arrow keys to cycle through programs on the taskbar by using Flip 3-D
- Windows logo key+Spacebar -> Bring all gadgets to the front and select Windows Sidebar
- Windows logo key+G -> Cycle through Sidebar gadgets
- Windows logo key+X -> Open Windows Mobility Center
- Open a folder and press & release Alt -> Show Menu Bar
 Most of us are use to using the print screen feature to take a screen shot. Then we have to past it into an image editing application to save it as a specific file. Well, no more. Microsoft included a nice little tool called the Snipping Tool that lets us select the portion of the screen you wish to include in the image and save it as a PNG, JPEG, GIF, or HTML file. Just search the word snipping or look under All Programs for this handy little utility.
Most of us are use to using the print screen feature to take a screen shot. Then we have to past it into an image editing application to save it as a specific file. Well, no more. Microsoft included a nice little tool called the Snipping Tool that lets us select the portion of the screen you wish to include in the image and save it as a PNG, JPEG, GIF, or HTML file. Just search the word snipping or look under All Programs for this handy little utility. Vista will scan the selected partition and notify you of the amount of space available for the new partition or partitions. All you have to do then is pick a size, drive letter, and format the partition. Again, this is one of my favorite new features in Vista.
Vista will scan the selected partition and notify you of the amount of space available for the new partition or partitions. All you have to do then is pick a size, drive letter, and format the partition. Again, this is one of my favorite new features in Vista. 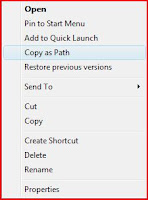




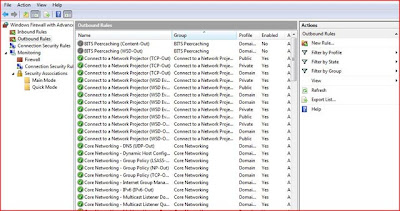



_box.jpg)







